Windows 10 tips
09:15:00Windows 10 is finally here, and Microsoft’s latest, greatest operating system is chock full of tricks and tweaks that can enhance your experience—and tailor Windows to your personal needs. Here’s a look at five of the most useful. (Pssst: Our massive Windows 10 tips and tricks guide has much, much more.)
Make Cortana more useful
The Cortana digital assistant is one of Windows 10’s highlight new features, but she truly shines if you take the time to tell her your interests. Open Cortana and select the Notebook icon in her left-hand pane. From there, browse each section to tailor your preferences for specific news topics, alerts, and even the types of restaurants you like. You’ll be glad you did.
Oh, and be sure to ask Cortana these questions. You’ll be glad you did that, too.
Check out all of PCWorld's Windows 10 coverage
Tap into Cortana’s smarts while you’re browsing
Did you know Cortana’s built into Windows 10’s new Edge browser, too? You may have missed it, because the notification alert when she’s available is pretty subtle.
When you’re surfing the web, Cortana will sometimes pipe up when she has helpful supplemental info. For instance, she may offer driving directions and Yelp review information when you’re browsing a restaurant’s site. Look for a blue Cortana icon with “I’ve got more info” to appear in the browser bar when it’s available. There’s no chime or in-your-face pop-up beyond the easy-to-miss text, however—so pay attention!
Try it for yourself by browsing to the Trattoria Cuoco restaurant’s website.
Master virtual desktops
Rejoice, fellow geeks: Multiple, virtual desktops have finally made their way to Windows!
The Task View button in the taskbar will show all your created virtual desktops—you can seemingly summon as many as your hardware can handle—as well as windows showing the software currently open in your active desktop. You can move open windows from one desktop to another by opening Task View and simply dragging-and-dropping the program onto another virtual desktop. Dragging a program over to the New Desktop button will (you guessed it) create a new virtual desktop to house your open window.
Bring back Metro
Does the return of the desktop make you yearn for Windows 8’s Start screen? (You monster!) You can force Windows 10 to use the touch-friendly interface—replete with full-screen Windows Store apps—by opening the Action Center in the lower-right corner of the taskbar, then selecting Tablet Mode. (Don’t worry, it looks less janky on actual PCs than it does in the low-resolution virtual machine I used to snag this screenshot.)
Search for “Tablet Mode settings” in Cortana for more options, such as the ability to enter Tablet Mode by default when Windows boots, or to shift to it when you’re using a 2-in-1 device as a tablet. (Microsoft calls that Continuum.) If you like the Start screen-like effect but still want to use the rest of the traditional desktop, you can simply expand the Start menu to full-screen using the button in its upper-right corner.
Schedule your restarts
Last but certainly not least, Windows 10 won’t allow you to skip updates this time around, but it tosses enthusiasts a bone by finally—FINALLY—including an option to scheduleexactly when those mandatory restarts happen.
Once an update’s been downloaded, head into the Windows Update section of the Settings app’s “Updates & Security” section to tell your PC when it’s got a greenlight to reboot. If you head into the advanced options you can tell Windows to notify you to schedule a restart whenever an update’s ready to rock.
If you want to save some bandwidth, you can also download Windows Updates to a single machine in your house, then use it to spread the patch to other PCs in your network. To do so, head to the same Advanced Options menu for Updates & Security, then click on “Choose how updates are delivered.” By default, updates are available either way—via direct download to an Internet-connected PC, or via other PCs on your network—but you can change it to accept Windows Updates only if delivered via your local network. Be sure not to enable the option on the PC you’ll use to download the initial update!
Also visit my Facebook page who's title is New Tech.
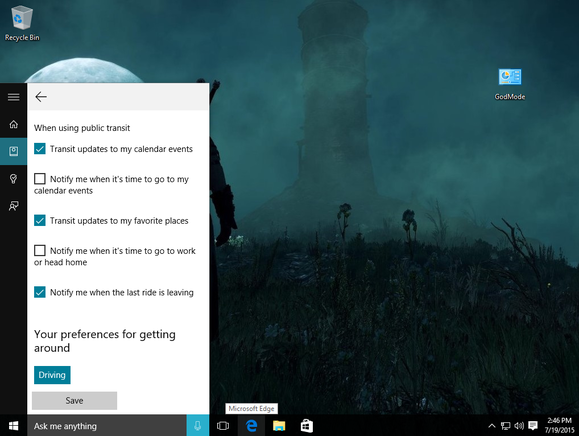
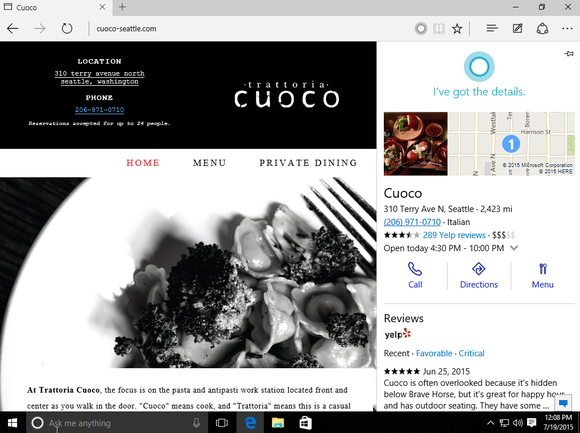
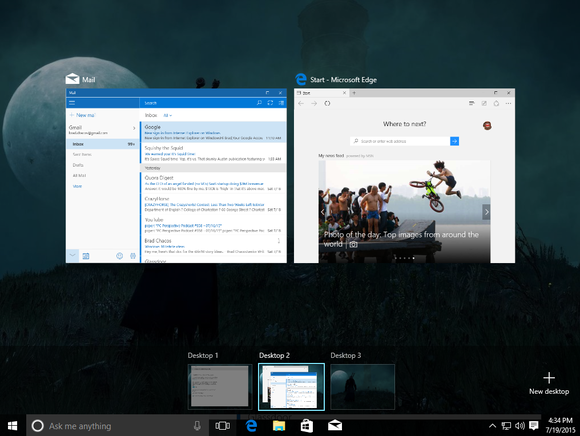
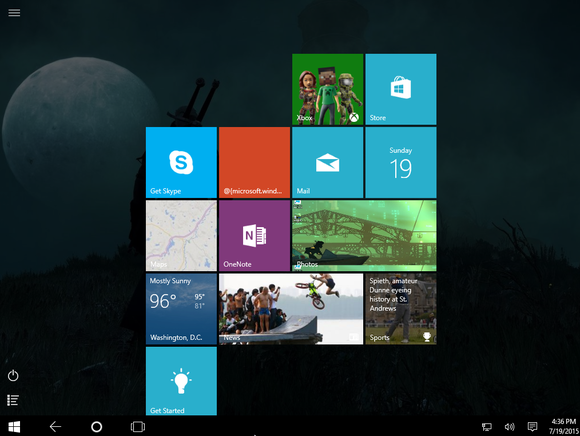
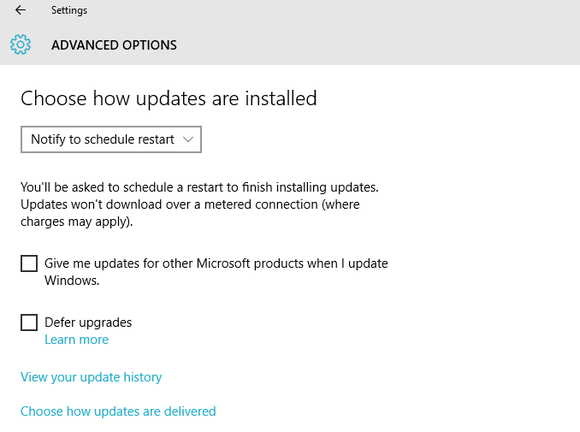
0 comments